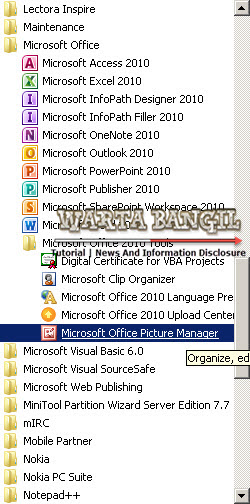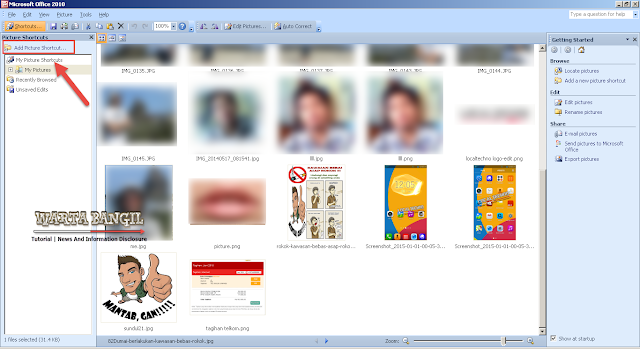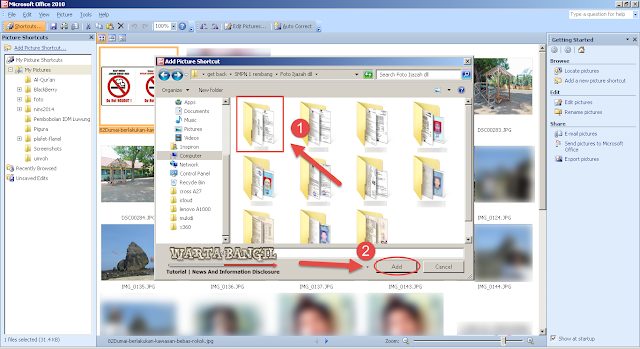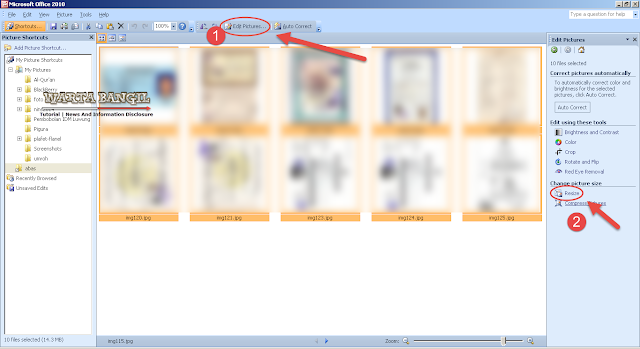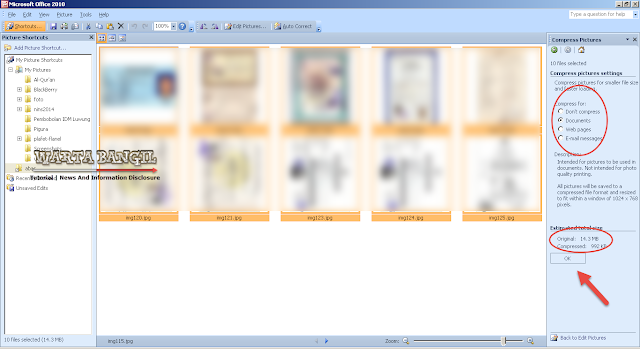Salam wartatutorial kali ini wangi akan berbagi dengan sobat semua tentang “Cara Merubah Ukuran File Gambar Sekaligus Dengan Microsoft Office Picture Manager” Tentu akan sangat membuat kita galau apabila atasan kita memerintahkan sebuah pekerjaan yang deadline nya mepet banget, salah satu contohnya adalah : ketika kita disuruh membuat 1000 gambar yang berukuran 2.5 Mb menjadi 250 Kb, tentu sobat tidak mungkin melakukan resize gambar tersebut satu persatu, bisa sampai pensiun sobat kalau pakai cara tersebut he he he. Namun jangan khawatir karena disini wartatutorial akan memberikan solusi masalah tersebut.
Syarat & Ketentuan Berlaku :
- 1. Harus sudah ada program komplite Microsoft Office.
- 2. Harus sudah ada gambar yang akan di edit
Tahap Merubah Ukuran File :
- 1. Jalankan Microsoft Office Picture Manager.
- 2. Klik Add Picture Shortcut.
- 3. Pilih satu folder yang sudah berisi file-file gambar yang akan di edit.
- 4. Blok semua gambar pada area kerja Ms Office Picture Manager.
- 5. Pilih tombol edit picture
- 6. Pilih Resize atau Compress Picture “sesuaikan dengan keinginan sobat”
- 7. Setelah yakin akan pengaturan yang sobat lakukan maka klik OK untuk melanjutkan.
- 8. Setelah proses selesai maka semua gambar yang terblok pada area kerja akan muncul tanda bintang.
- 9. Untuk langkah terakhir klik save.
Sobat juga bisa lihat hasil screenshot by wartatutorial dibawah ini :